How to Import an Excel Spreadsheet into a SQL Server Database Table Using the SQL Server Import and Export Wizard
Create a new SQL database table from an Excel spreadsheet in nine steps.
You can easily import a Microsoft SQL Server table from an Excel Spreadsheet by
using the SQL Server Import and Export Wizard. (You can also use the Import
and Export Wizard to
export data from a SQL Server table to an Excel spreadsheet.)
You can use the Wizard in the SQL Server Standard, Enterprise, Developer, or Evaluation
editions.
1. Enter the data into an Excel spreadsheet
- First, enter the data into an Excel spreadsheet.
- In this example, the default spreadsheet name, Sheet1, has been retained,
but if you rename the sheet (to the name you want for the table in the database,
for example), that name will be automatically used in the import process (at Step
6).
Small demonstration Excel spreadsheet ready for transfer to a SQL database
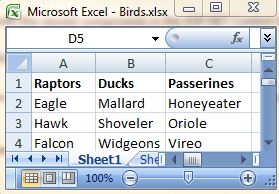
2. Start the SQL Import and Export Wizard
- Next, in Windows, start the Import and Export Wizard at Start / All
Programs / Microsoft SQL Server 2008/ Import and Export Data.
- The Welcome page appears. Click Next.
SQL Import and Export Wizard in the Windows Start menu
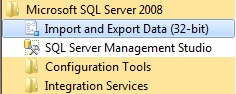
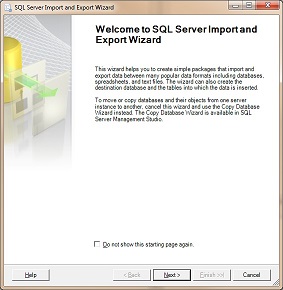
3. Chose your Excel spreadsheet as the Data Source
- In the Data Source dropdown of the Choose a Data Source page, select
Microsoft Excel.
- In the Excel file path box, specify the file path to the Excel spreadsheet.
- Select the the version in the Excel version dropdown.
- Make sure that First row has column names is checked.
- Click Next.
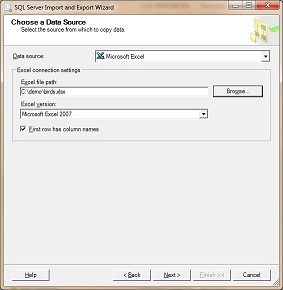
4. Chose your SQL database as the destination
- In the Destination dropdown list, accept the default setting of SQL Server
Native Client 10.0.
- In the Server name dropdown list, enter the name of the server. The example
is a remote server, so the IP address and port of the server were specified.
- Chose the Authentication type. The example is a remote server, so SQL Server
authentication, with a user name and password, is required.
- In the Database dropdown list, select or type the name of the database.
- Click Next.
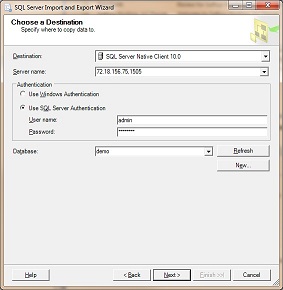
5. Specify how to copy the data
- The default option, Copy data from one or more tables or views, works for
this example.
- If you want to try the second option, Write a query to specify the data to transfer,
the following lolcode snippet may be instructive:
CAN HAS SQL?
DBASE IZ GETDB('db/demo.db')
FUNNAHS IZ DBUCKET(&DBASE&,"CAN I PLZ GET * ALL UP IN lollit")
IM IN UR FUNNAHS ITZA TITLE
VOTEZ IZ &TITLE#ups& - &TITLE#downs&
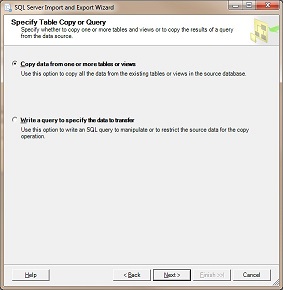
6. Select the source tables and views
- The default settings as shown work in this example.
- In the Destination column, you can specify a different name for the table
in the SQL database if you choose.
- Click Preview to see how your data will appear in the destination table.
- You can click Edit Mappings to change how your data is assigned at the destination
table, but it shouldn't be necessary in this example since you entered the data
into the Excel spreadsheet yourself.
- Click Next.
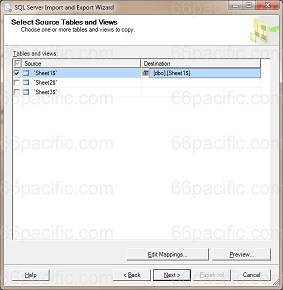
7. Run the "Package"
The following message appears at the bottom of the Run Package page: In SQL
Server Express, Web, or Workgroup, you can run the package that the Import and Export
Wizard creates, but cannot save it. To save packages that the wizard creates, you
must upgrade to SQL Server Standard, Enterprise, Developer or Evaluation.
A "package" is all of the settings that your have configured so far. In
the commercial versions of SQL Server, you can save the package for reuse so you
don't have to enter all of the settings the next time you run the wizard. In
the Express (free) version of Microsoft SQL Server 2008 Management Studio,
you must re-enter all of the settings every time you run the SQL Server Import and
Export wizard.
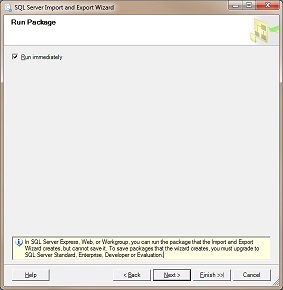
8. Verify that the package executed successfuly
- Click Report to view useful information about the data transfer process.
- Click Close.
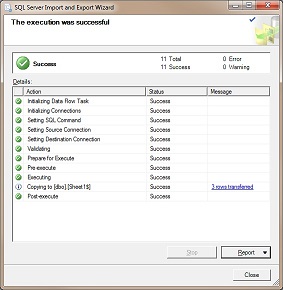
9. View the new table in SQL Server Management Studio
- View your new table by opening Microsoft SQL Server 2008 Management Studio
at Start / All Programs / Microsoft SQL Server 2008/ Import and Export Data.
The new table, dbo.Sheet1$, in Microsoft SQL Server Management Studio
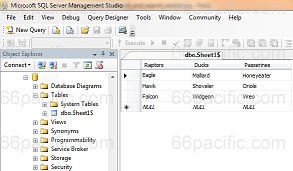
You can also use the Import and Export Wizard to
export data from a table in SQL Server to an Excel spreadsheet.
Please send any suggestions or comments about this page to feedback at 66pacific.com.